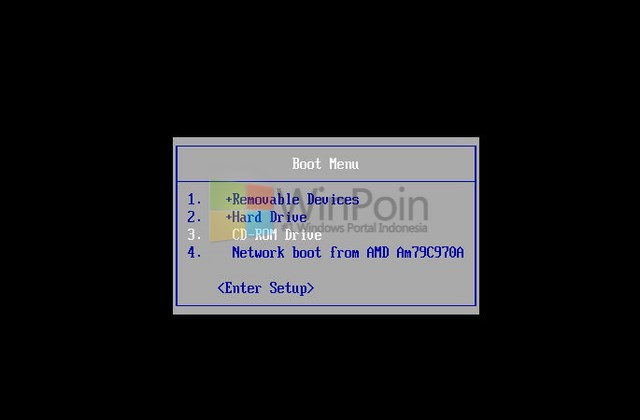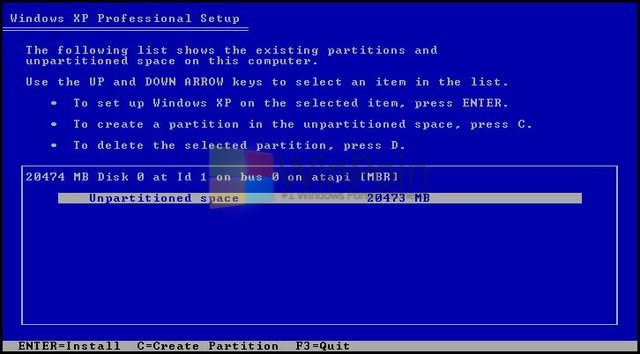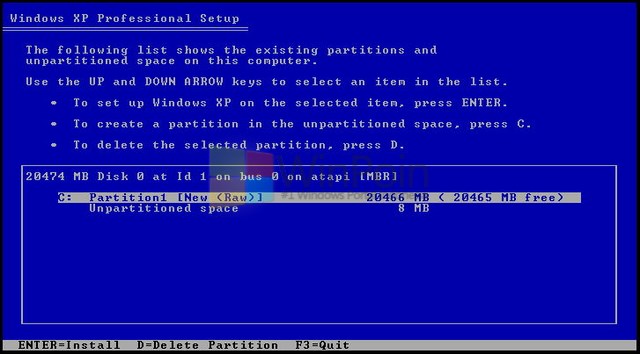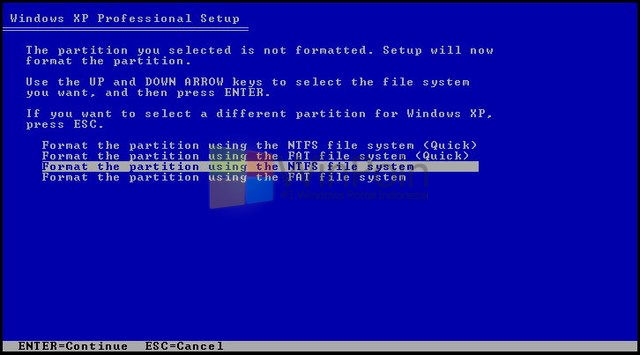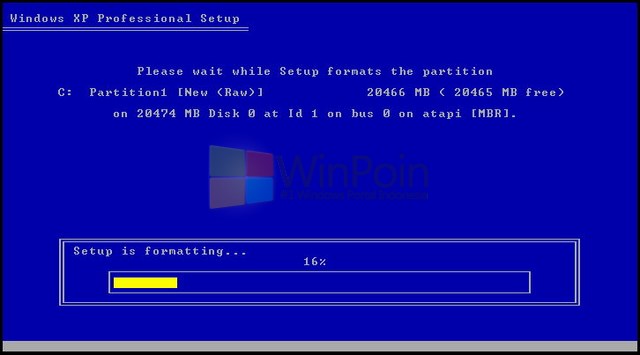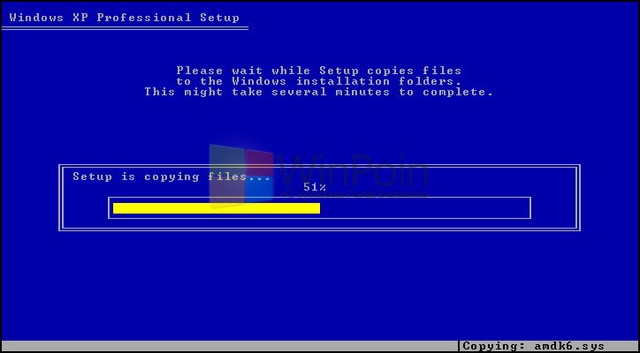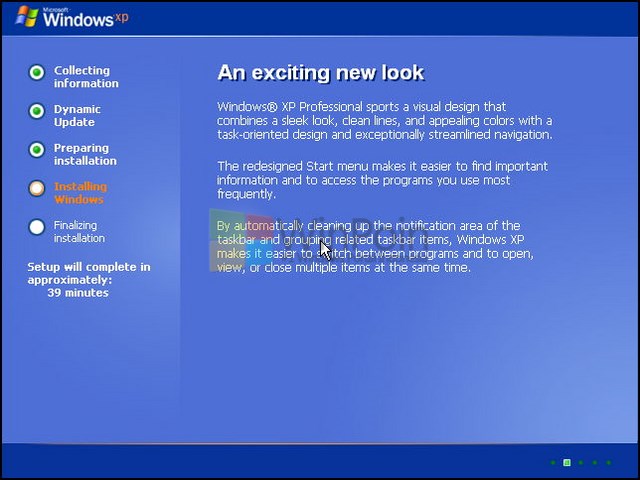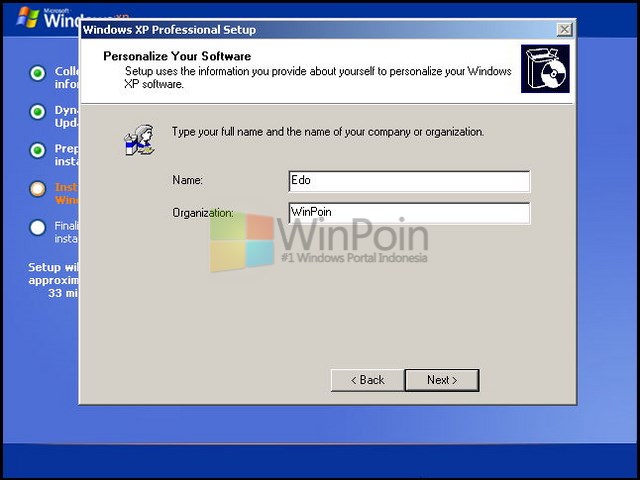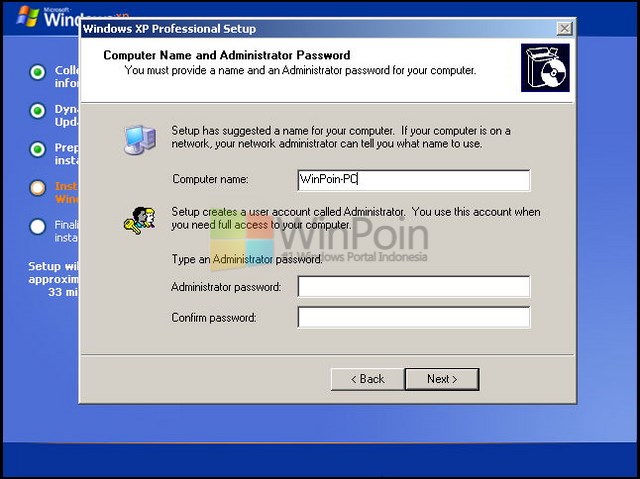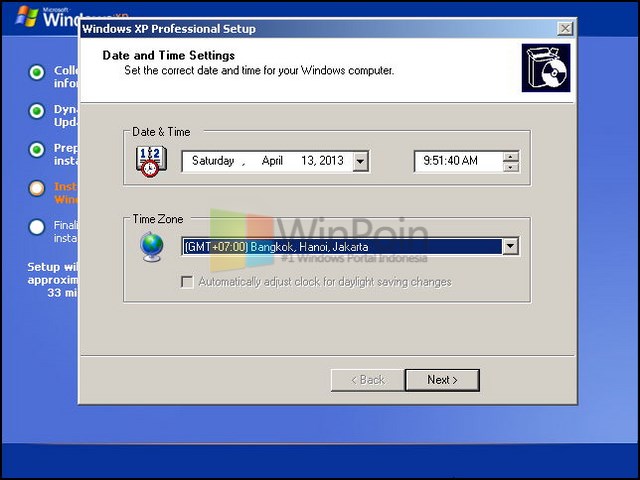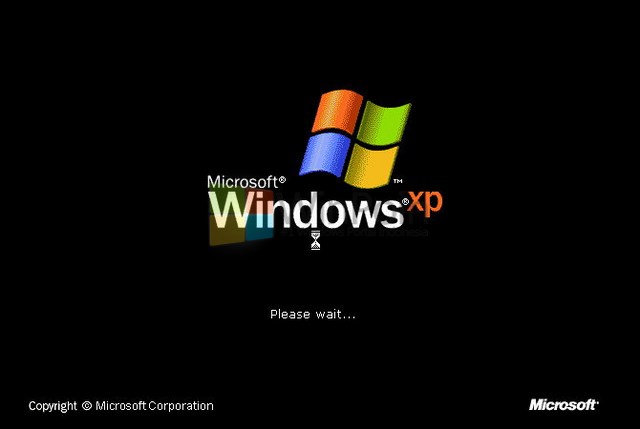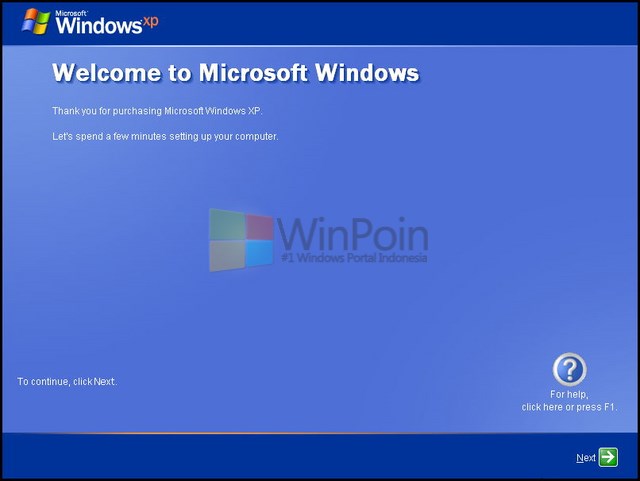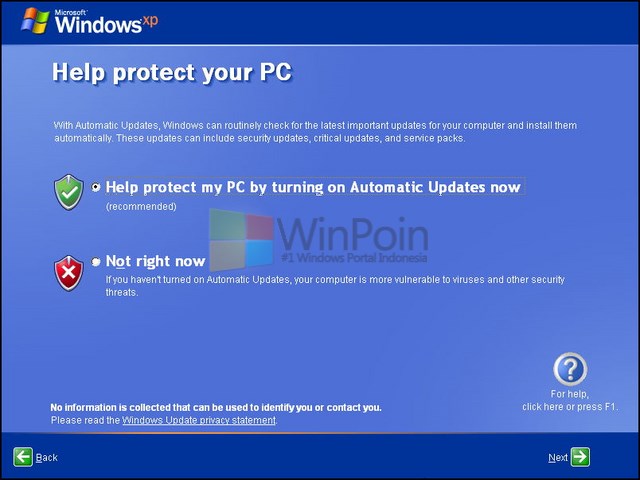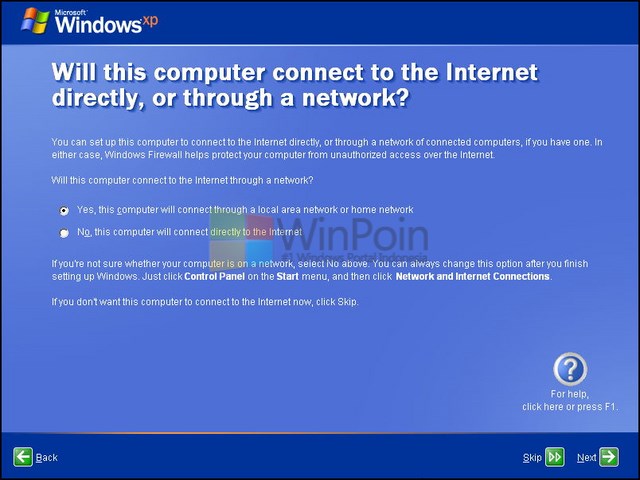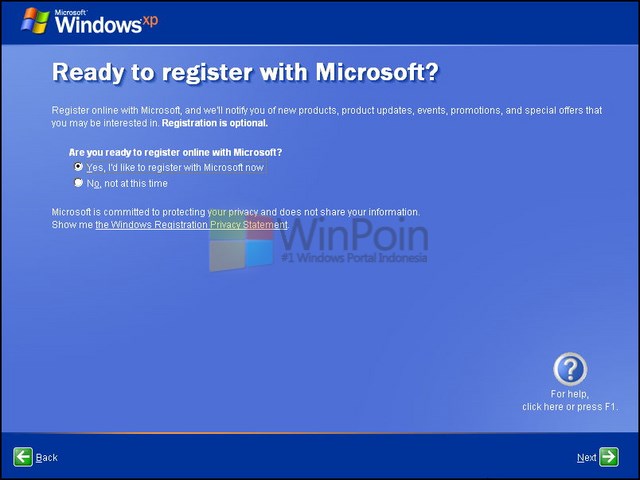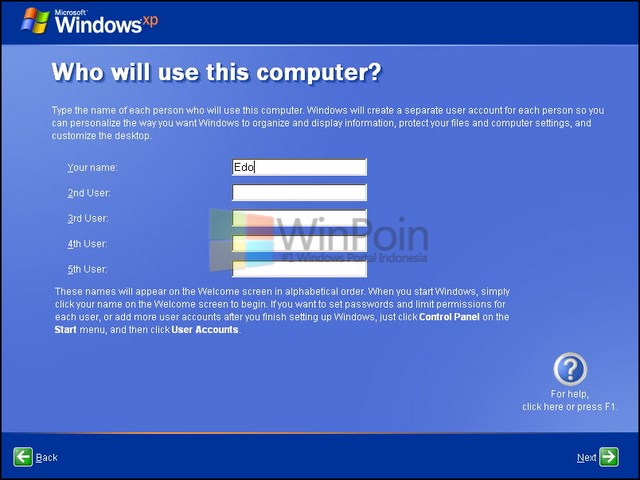Perbedaan Antara Windows XP dengan Windows 7
Terdapat berbagai macam versi Windows, namun antara versi yang
satu dengan yang lain pasti memiliki perbedaan. Kali ini akan dijelaskan
perbedaan antara Windows 7 dan Windows XP. Berikut ini adalah
perbedaan-perbedaannya:
Tampilan menu start pada Windows XP dan Windows 7 memiliki perbedaan.
Pada Windows XP, menu start tersebut berbentuk lonjong dan terdiri dari
logo Windows disertai dengan tulisan ‘Start’ lain lagi dengan menu
start pada windows 7. Menu start di Windows 7 hanya berbentuk lingkaran
dan hanya terdapat logo Windows. Jika kita mendekatkan kursor ke menu
start tersebut maka logo Windows akan menyala. Inilah keunggulan menu
start Windows 7 dari pada Windows XP dalam segi tampilan.
Pada Windows XP, memiliki tampilan yang sederhana sehingga terlihat
agak membosankan sedangkan pada Windows 7 baik dari segi grafis,
animasi, dan semua yang berhubungan dengan visual memiliki kualitas yang
lebih baik dan lebih menarik dari pada Windows XP.
‘Search’ pada kedua jenis Windows tersebut berbeda karena ‘search’
pada Windows 7 lebih simpel dalam penggunaannya. Pada Windows XP, untuk
menggunakan search, harus masuk ke menu start dan di dalam menu start
tersebut terdapat dua kolom, pada kolom sebelah kanan terdapat pilihan
search. Namun, dalam Windows 7, hanya tinggal mengeklik menu start dan
di bagian bawah terdapat search bar.
- Penyusunan dan peletakan program pada menu all program
Jika kita ingin mencari program, pasti kita membuka menu start dan
mengeklik all program. Ternyata dalam penyusunan program dalam menu all
program pada Windows 7 dan Windows XP memiliki perbedaan. Pada Windows
XP ketika kita mengeklik all program, maka semua program yang ada akan
membuka ke samping, yang terkadang jika programnya terlalu banyak akan
memenuhi desktop sehingga kelihatan tidak praktis dan menganggu.
Sedangkan dalam Windows 7, dalam penyusunan all programnya lebih efektif
dan kelihatan lebih rapi. Jika kita mengeklik all program, maka pada
menu start pada kolom sebelah kiri, akan menampilkan semua program yang
ada dan disertai dengan scroll bar. Sehingga tidak akan memenuhi
desktop.
Taskbar Windows 7 dan Windows XP memiliki perbedaan. Taskbar pada
Windos XP, ketika ada program yang sedang dibuka akan menampilkan icon
serta nama dari program tersebut. Kalau ada program yang sama dibuka
lebih dari satu maka akan muncul icon dan nama program tersebut di
samping program satunya sehingga menjadi tidak praktis dan memenuhi
taskbar. Sedangkan pada Windows 7, ketika ada sebuah program yang sedang
berjalan, hanya akan memunculkan ikon pada taskbar. Jika ada program
yang sama dibuka lebih dari satu maka ikon yang muncul hanya satu tetapi
memiliki efek seperti ikon yang bertumpuk-tumpuk. Ketika kita
mengarahkan kursor pada icon tersebut akan muncul thumbnail dari
program-program tersebut. Sehingga Windows 7 lebih praktis dan lebih
rapi dalam tampilan taksbarnya. Tampilan taskbar Windows XP juga
terlihat lebih kurang menarik karena hanya terdapat satu warna,
sedangkan pada Windows 7, memiliki efek seperti kaca transparan sehingga
terlihat lebih atraktif. Ada perbedaan lainnya, yaitu taskbar pada
Windows 7 dapat dibuat tidak muncul dan baru akan muncul jika cursor
diarahkan ke tempat taskbar seharusnya berada, sedangkan pada Windows XP
akan tetap muncul di desktop.
- Tampilan drive pada my computer
Pada Windows XP, tampilan drive hanya berupa nama dari drive tersebut
saja. Tidak ada keterangan berapa memori dari drive tersebut, jika kita
ingin mengetahui seberapa besar memori total, memori yang telah
terpakai, dan memori sisa, kita harus mengeklik kanan pada drive
tersebut dan memilih properties. Pada menu general akan ditunjukkan
keterangan memori dari drive tersebut. Sedangkan pada Windows 7,
drivenya terdiri dari nama drive serta terdapat keterangan berapa besar
memori drive tersebut, sisa memorinya, dan memori yang telah terpakai
tanpa harus mengeklik kanan drive tersebut dan memilih properties.
Di taskbar terdapat quick launch. Quick launch ini terletak di bagian
sebelah kanan dari taskbar. Pada Windows XP, quick launch ini terdiri
dari icon-icon program dan berderet menyamping. Jika banyak sekali
icon-icon program maka akan muncul tanda panah ke samping yang jika di
klik akan memunculkan semua icon (secara menyamping). Namun di Windows 7
lebih simple, quick launch hanya terdapat tanda panah ke atas. Jika
tanda panah tersebut di klik maka akan keluar kotak yang berisi semua
icon-icon yang ada, sehingga terlihat lebih rapi, praktis, dan tidak
memenuhi taskbar.
Keunggulan lainnya dari Windows 7 adalah desktop gadgetnya. Di
Windows 7 terdapat berbagai gadget-gadget yang bermanfaat bagi user,
jika kita menginnginkan lebih banyak gadget kita dapat mendownload
gadget-gadget lainnya yang sesuai dengan apa yang kita inginkan,
sedangkan pada Windows XP tidak memiliki gadget sama sekali.
Windows 7 memiliki keunggulan dari pada Windows XP, yaitu dalam hal
tema. Pada Windows 7 terdapat berbagai tema yang menarik. Tema tersebut
didapatkan dengan cara mendownloadnya ataupun membuatnya sendiri.
- Pembuatan folder baru di my computer atau di my document
Cara pembuatan folder baru di Windows XP dan Windows 7 di my computer
maupun di my document terdapat perbedaannya. Pada Windows XP, jika
ingin membuat folder baru kita harus klik file, pilih new kemudian pilih
folder. Namun di Windows 7 kita tidak perlu melakukan hal tersebut
karena kita tinggal mengeklik tombol new folder yang ada di bawah
Windows explorer.
Dalam hal original security pun, Windows 7 lebih unggul dari pada
Windows XP. Karena baiknya kualitas sistem keamanan dari Windows 7, kita
tidak dapat menjalankan program secara sembarangan di Windows 7.
Sedangkan Windows XP, original securitynya tidak bisa sebagus dan
sehebat original security Windows 7.
Dalam hal penginstalan software, ternyata Windows XP lebih baik
daripada Windows 7, karena banyak software yang ketika di install di
Windows 7, ternyata tidak dapat terinstall karena Windows 7 tidak dapat
mensupport program tersebut, sehingga hanya program-program teretentu
saja yang dapat di install di Windows